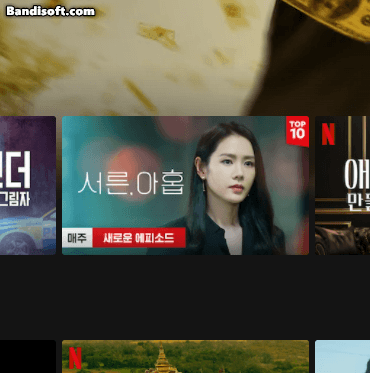나만의 움짤(.gif) 파일 만들기 도전!!!
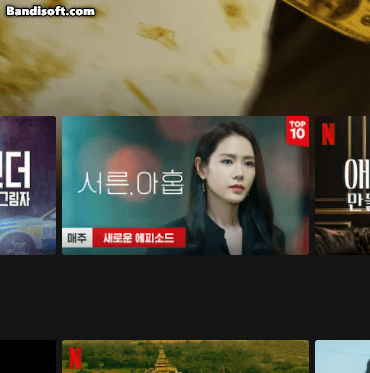
안녕하세요 오늘은 gif 파일 즉, 움짤 만들기를 해 볼 텐데요. 그동안에는 프리미어 프로 나 포토샵 같은 전문적인 편집 프로그램을 사용하여야 움짤을 만들 수가 있었는데 오늘은 간단한 프로그램으로 누구나 쉽게 문자를 만들 수 있도록 알려 드리겠습니다
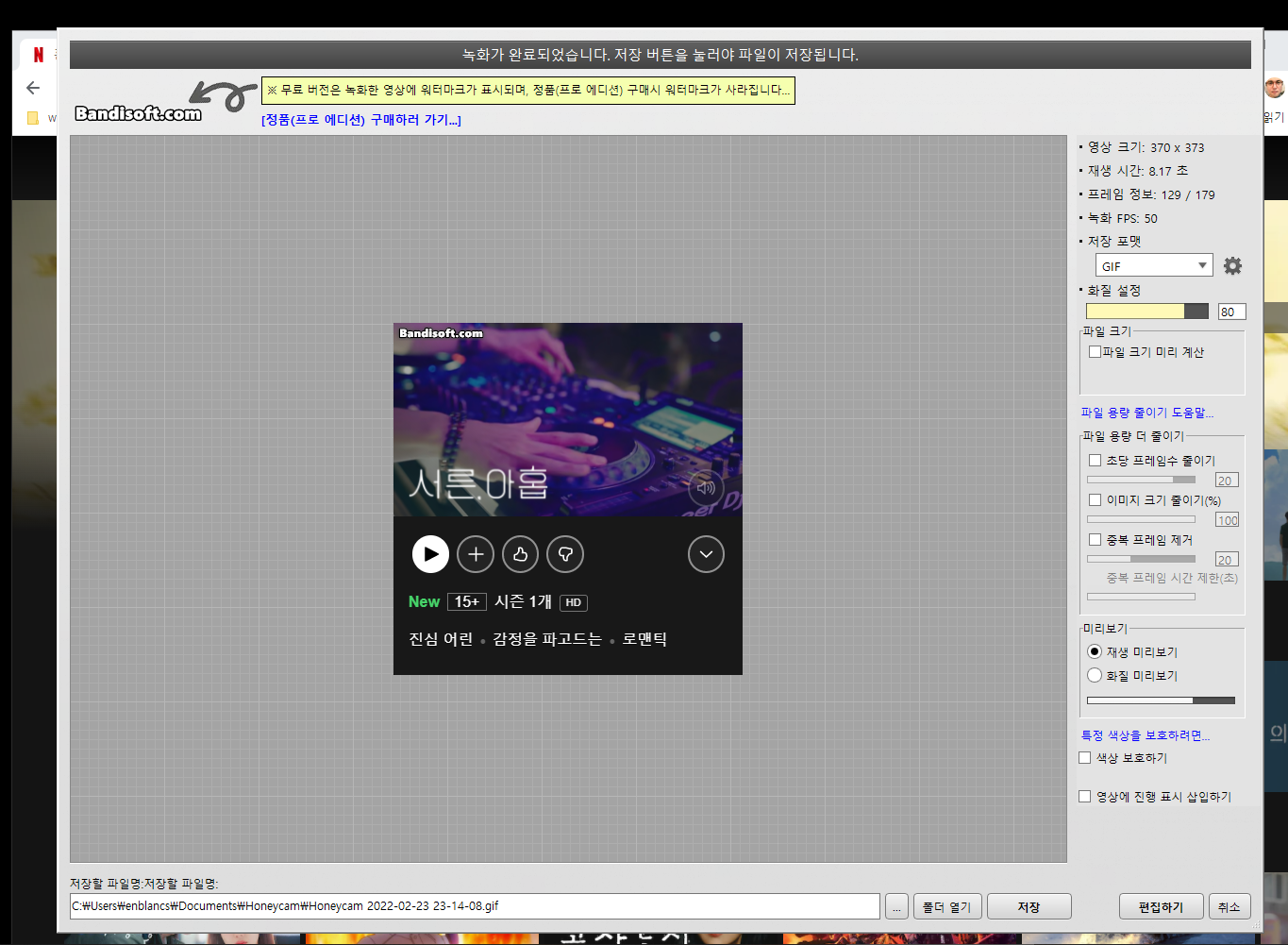
요즘은 드라마, 영화, 뮤직비디오 등을 소개하거나 전달할 때 움짤을 많이 만드는데요. 제가 사용하고 있는 프로그램은 꿀캠이라는 프로그램입니다. 무료로 이용 가능하고 유료로 사용하실 시에는 좀 더 많은 옵션을 넣어서 이용하실 수가 있는 프로그램입니다. 무료로 사용하지만 웬만한 기능은 전부 사용하실 수 있기 때문에 정말 유용하게 사용하실 수 있으실 겁니다
우선은 꿀캠 프로그램은 네이버에서 다운로드하시거나 반디소프트 홈페이지에서 다운로드하실 수 있습니다. 원하시는 폴더에 다운로드하셔서 설치하시면 끝입니다 간단하죠 ^^
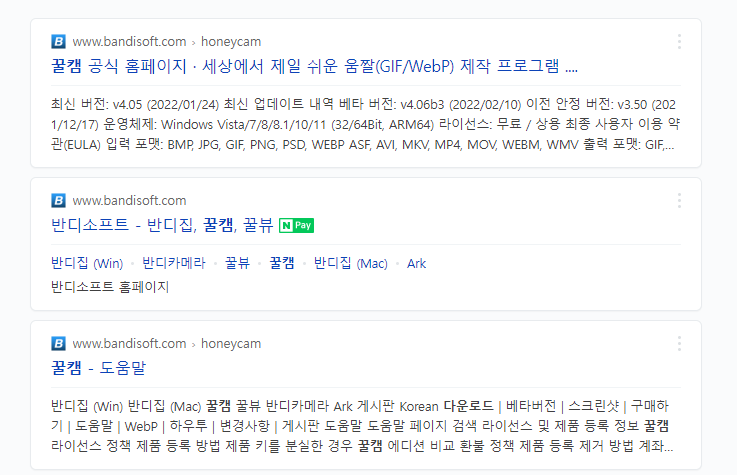
프로그램을 받으셨다면 제일 먼저 하셔야 될 것이 내가 사용하고자 하는 성격에 맞게 설정을 해주는 게 가장 중요한데요
적당한 화질과 움짤 시간을 설정을 해주셔서 사용한다면 내가 원하는 움짤을 만드는데 좀 더 도움이 될 것입니다
꿀캠을 실행하셨다면 처음 보게 되는 화면인데요 좌측 상단에 환경설정 보이시죠. 눌러 주세요 ^^
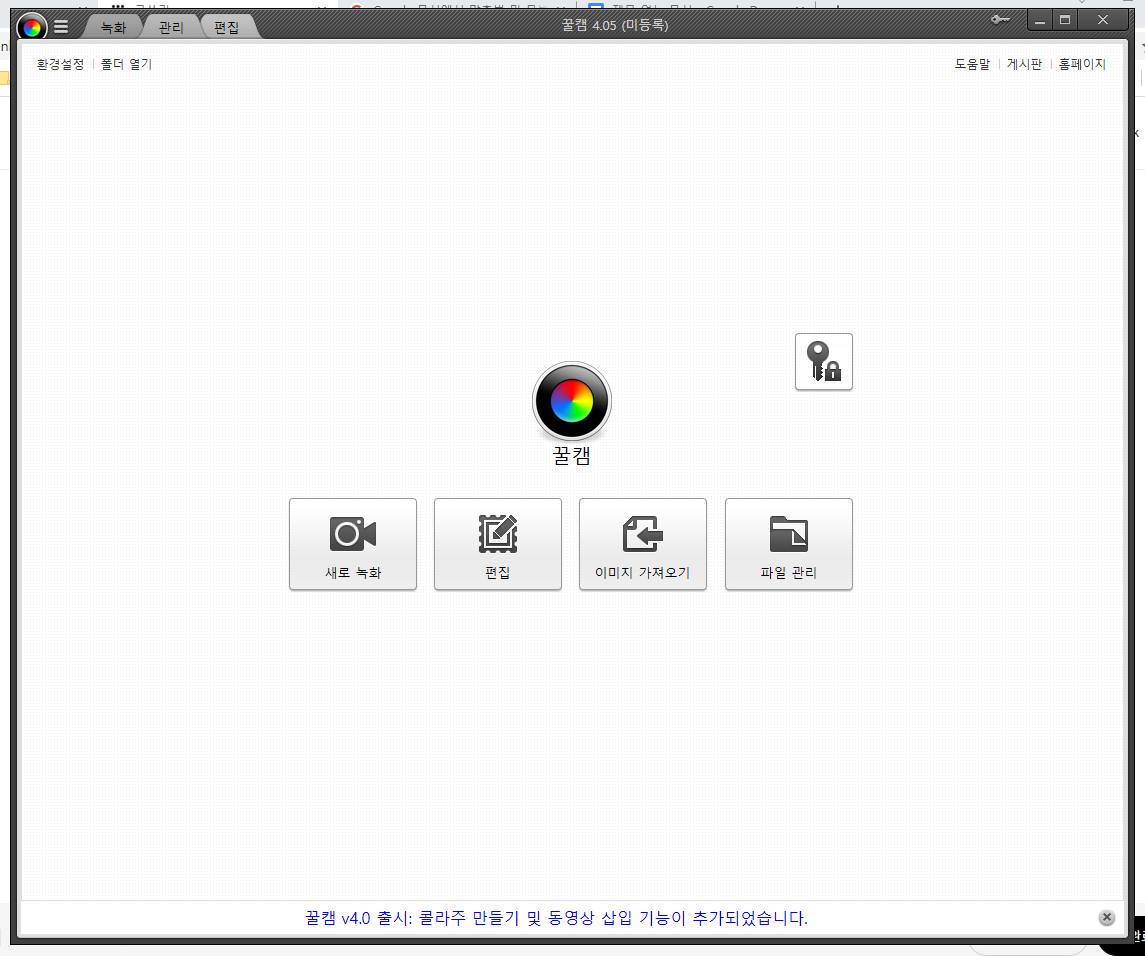
꿀캠에 환경 설정으로 들어가셨다면 gif 설정 탭으로 가셔서 화질 설정이 기본값으로 80으로 되어 있을 텐데 이것을 우선 100으로 변경해주세요 좀 더 부드러운 움짤을 원하신다면 100 가장 좋습니다. 하단에 디더 사용하기를 꼭 체크해 주시기 바랍니다
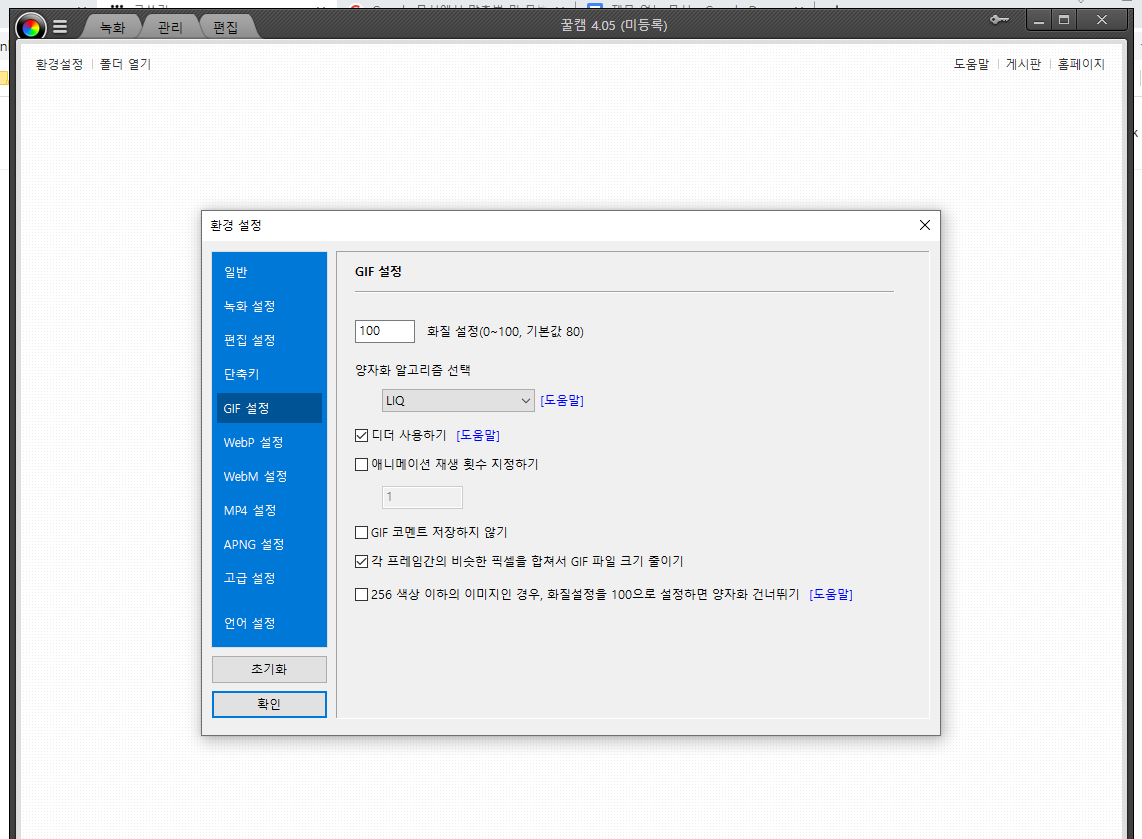
움짤을 만드실 때 마우스 포인터도 같이 녹화가 되거나 안 되게 설정이 가능한데요 내가 만들고자 하는 움짤에 성격에 맞게 설정을 해 주신다면 마우스 포인트를 보이거나 안 보이게 설정하실 수 있습니다 내가 무언가를 설명을 해 줘야 되는 강의를 하신다거나 뭔가를 보여줄 때는 보통 마우스 커서까지도 볼 수 있게 체크를 해주시는 게 좋습니다
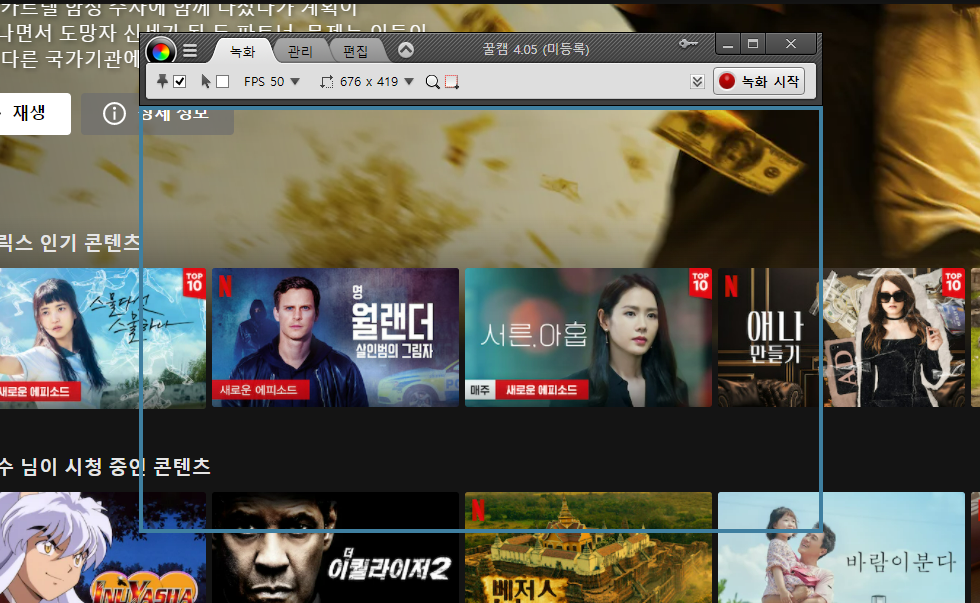
기본적인 설정은 절반 정도 하셨습니다. 이제 가장 중요한 화질과 프레임에 대해서 설정을 한번 해 보도록 하겠습니다 프레임은 꿀캠 설정 탭에서 FPS50 설정을 해주시는 게 가장 부드러운 화면을 가질 수가 있습니다 초당 프레임 수를 나타내는 것인데 클수록 아무래도 많은 프레임을 사용하면서 부드럽게 보입니다. 단점으로 용량이 커지다 보니까 이용하시는 성향에 맞게 이것도 잘 조절을 해주셔서 타협을 보셔야 됩니다.
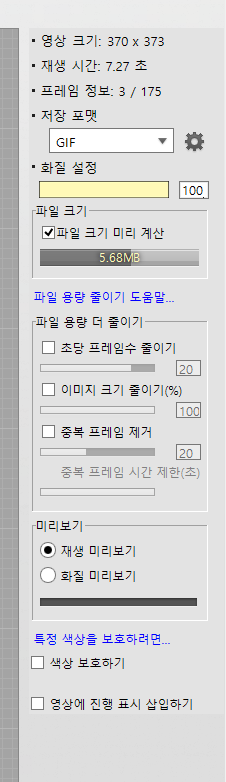
보통 네이버 블로그에 들어가는 움짤 같은 경우엔 최대 10메가 까지까지 업로드 가능하니까 이점 참고해 주시고 화질이나 화면의 크기가 프레임 따라서 용량이 천차만별이기 때문에 이전 꼭 유의해 주셔야 됩니다 그런데 보통 적당한 크기로 하시면 10MB 내에서 만들어질 테니 너무 신경 안 쓰셔도 될 듯합니다. 미리보기에 용량을 미리 계산해서 예측해줍니다.
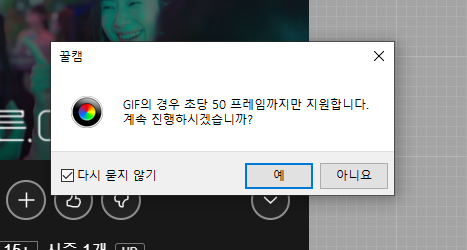
요즘에는 넷플릭스 많이 보시죠 영화 소개를 할 때 제 이런 간단한 인트로 장면을 보여 주는 게 제일로 많이 좋은데요 사이즈를 잘 맞춰서 설정해 놓으신 것을 확인하시고 우측 상단에 녹화 버튼을 누르시면 간단하게 움짤이 만들어집니다
무료 버전은 10초까지 가능한데요 필요에 따라서 뭐 요즘 짧게 3초에서 5초 정도로 여러 장 만드시는 게 오히려 전달하기에는 훨씬 수월하실 겁니다 그리고 위쪽 메뉴를 보시면 녹화 관리 편집 메뉴 란이 있을 텐데요
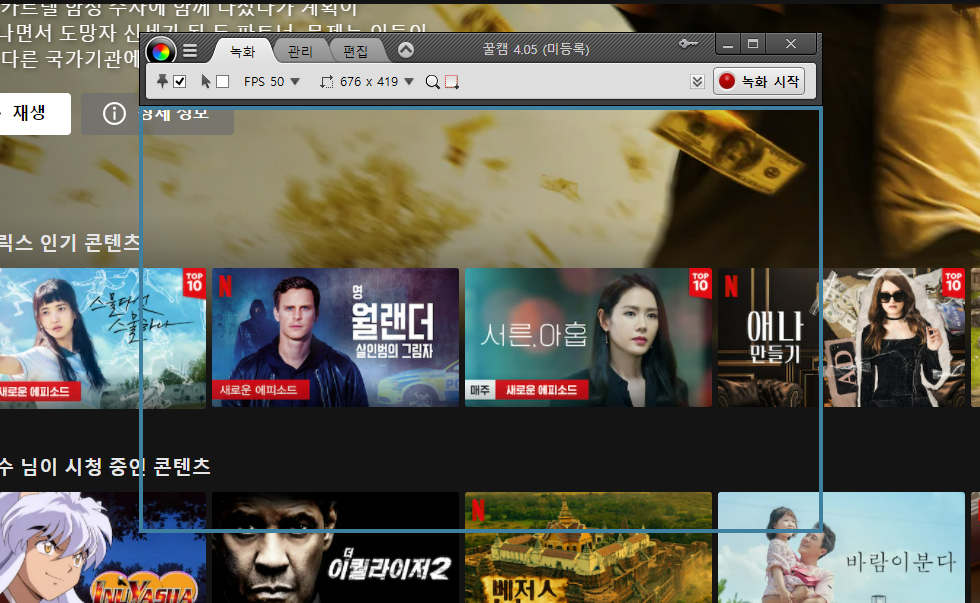
녹화가 끝나면 편집 탭 통해서 앞부분이나 뒷부분 중간 부분을 선택하신 후에 그 부분을 휴지통 아이콘 안으로 삭제를 해 주신다면 편집 가지도 가능한 부분입니다 관리 탭에서는 내가 만든 움짤 대를 모두 다 관리가 되기 때문에 참 편리한 프로그램이죠
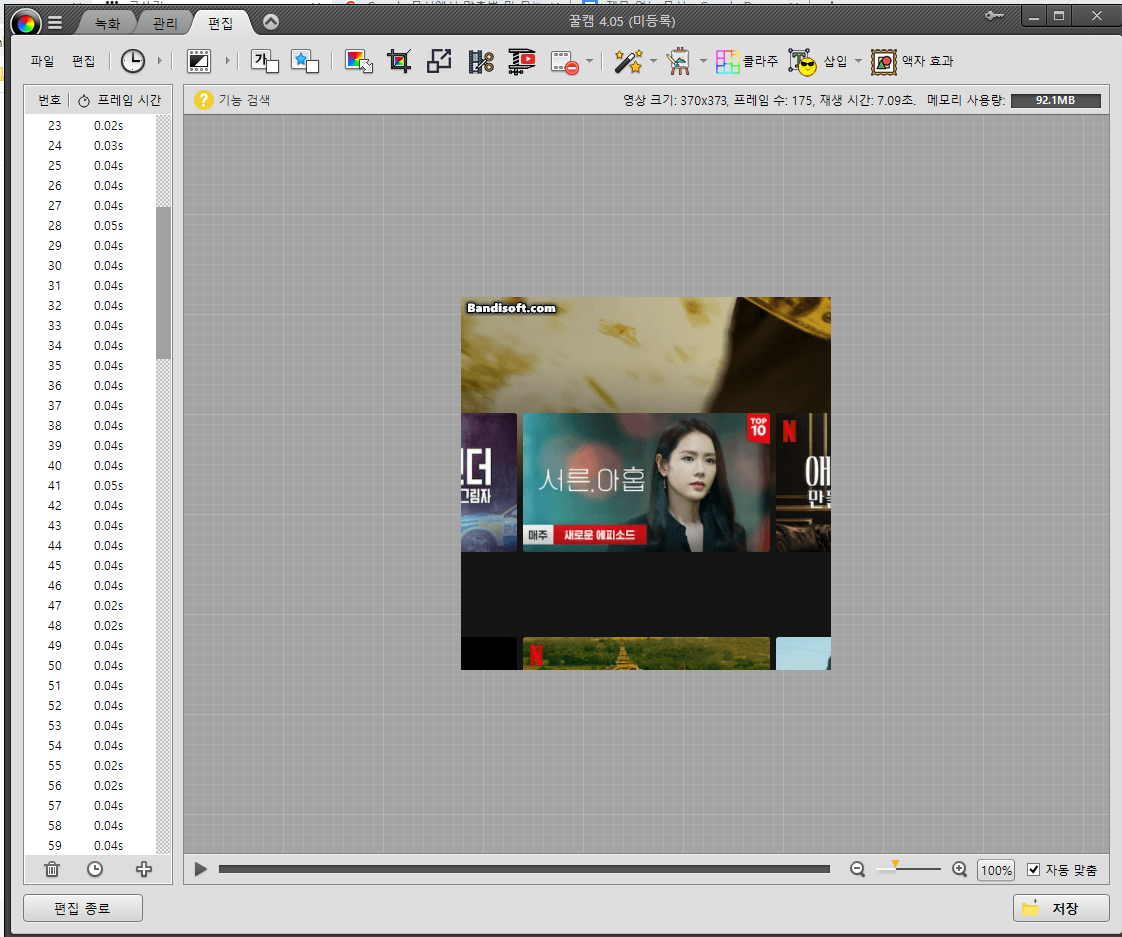
유튜브나 넷플릭스, OTT 서비스 많이들 하는데 거기서 내가 소개하고 싶은 영상 있거나 부분이 있다면 이런 문자를 통해서 해 보시면 많은 도움 되실 겁니다
오늘은 움짤 만드는 방법에 대해서 알아봤는데요 더 궁금하신 점 있으시면 언제든 문의하시면 제가 좀 더 다른 방법을 많이 안내해 드리도록 하겠습니다